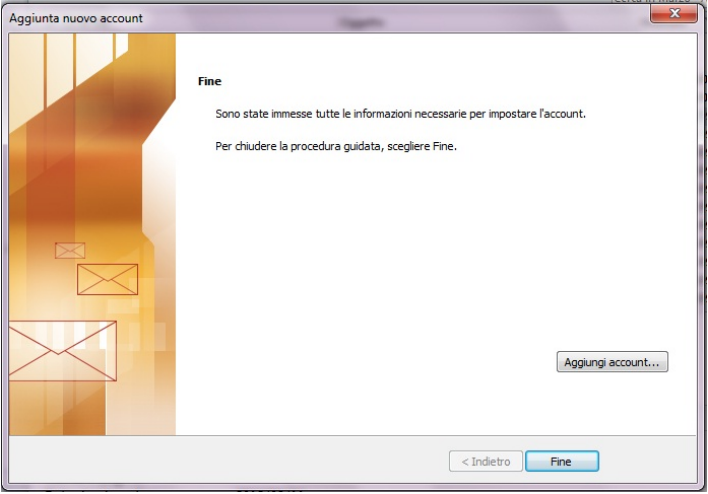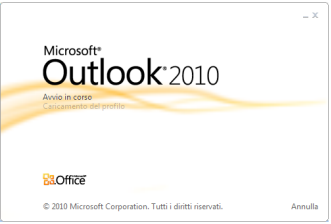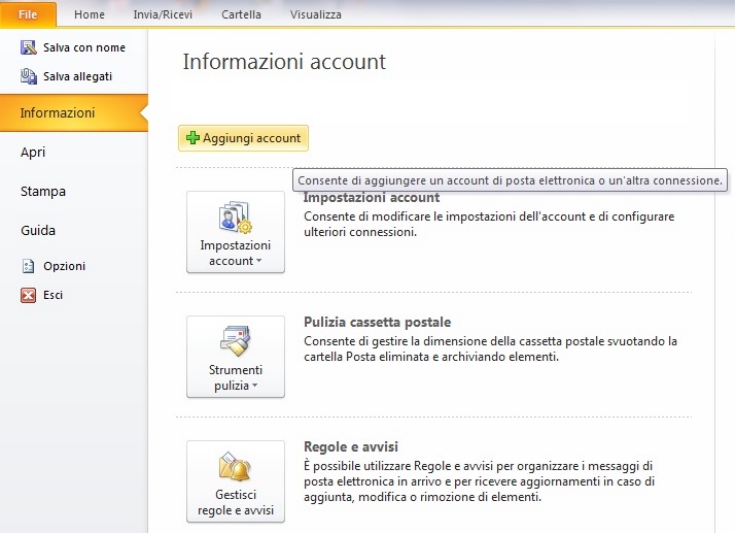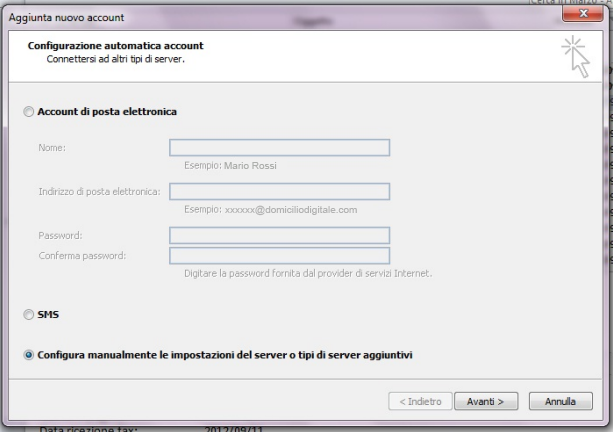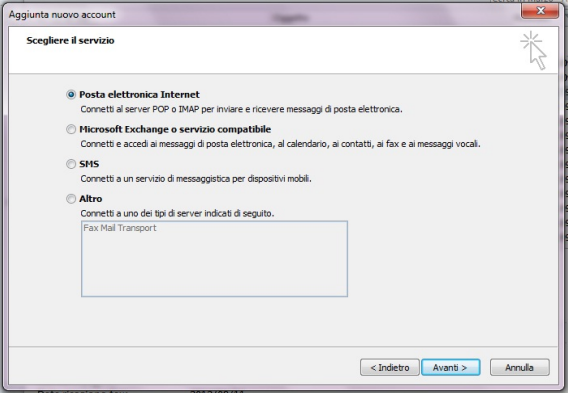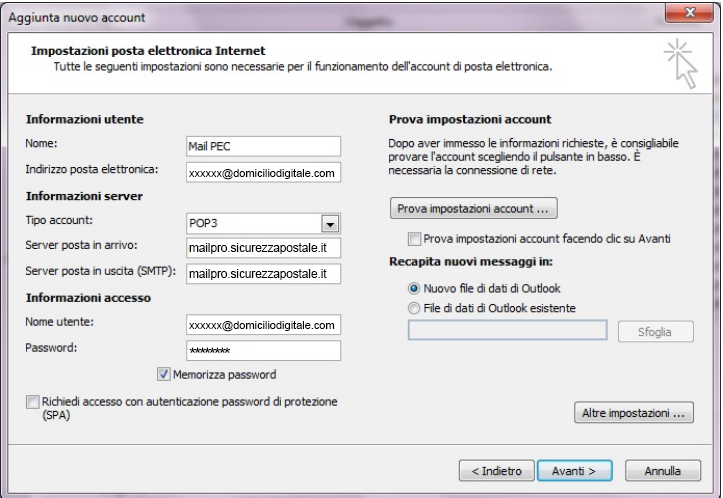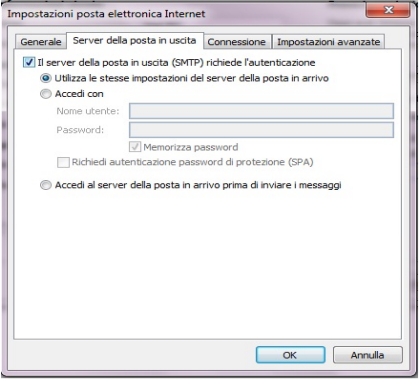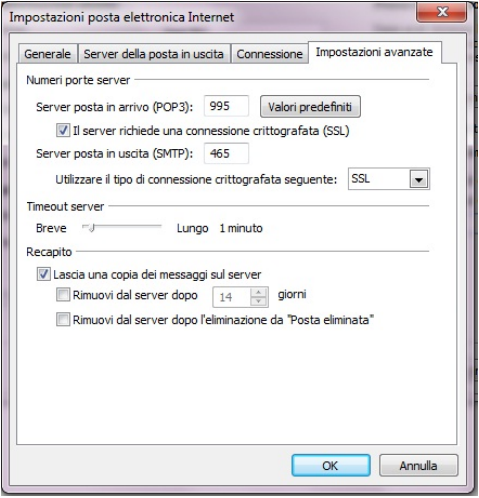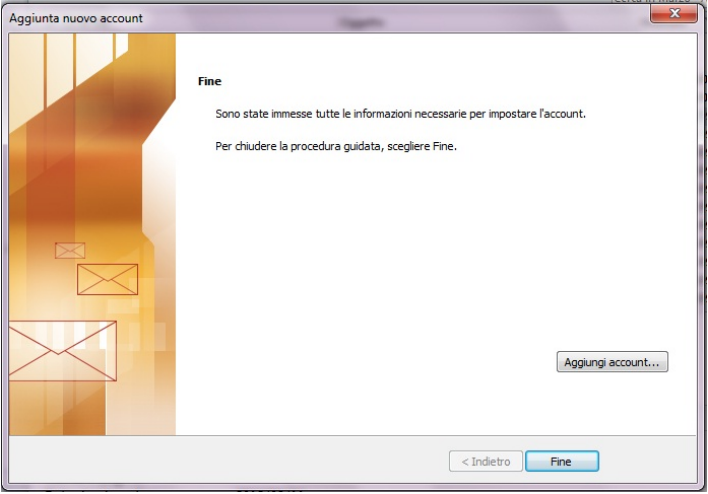In questa Guida vengono mostrati gli step fondamentali per la gestione dell’account PEC sul client di posta Microsoft Outlook 2010.
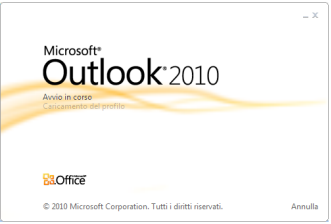
Per prima cosa avvia Microsoft Outlook 2010 e poi fai click sulla voce "File" e poi su "Aggiungi account".
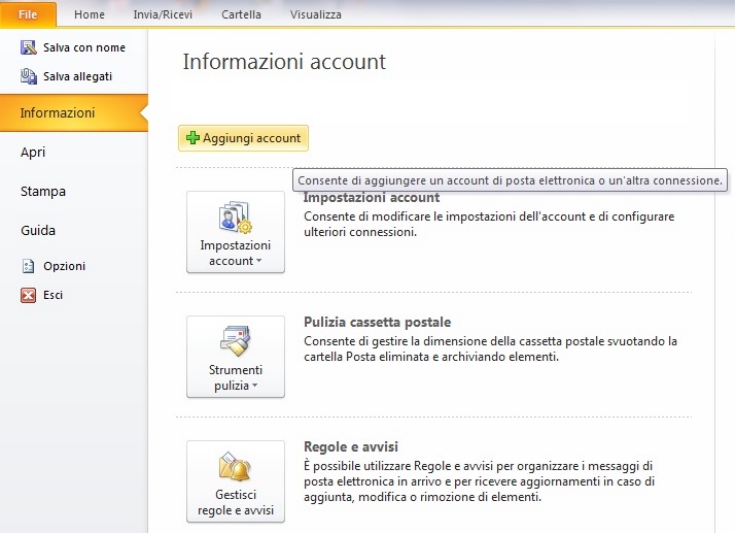
Si aprirà una nuova schermata, nella quale dovrai selezionare l’opzione "Configura manualmente le impostazioni del server o tipi di server aggiuntivi".
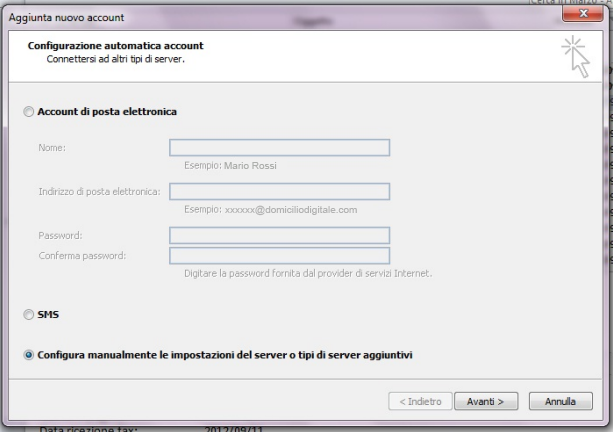
Dopo aver cliccato su "Avanti", scegli il servizio selezionando l’opzione "Posta elettronica Internet" e poi fai click di nuovo su "Avanti".
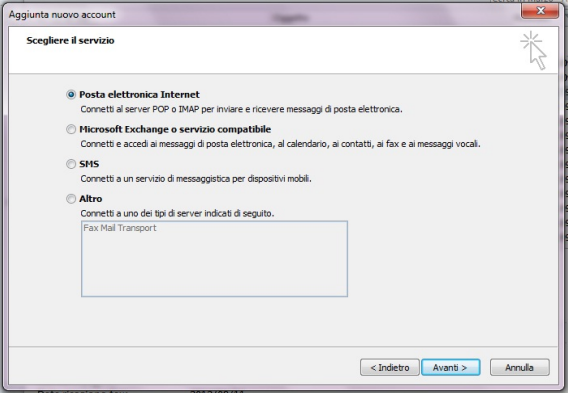
Si aprirà una schermata in cui dovrai inserire le informazioni del tuo indirizzo PEC.
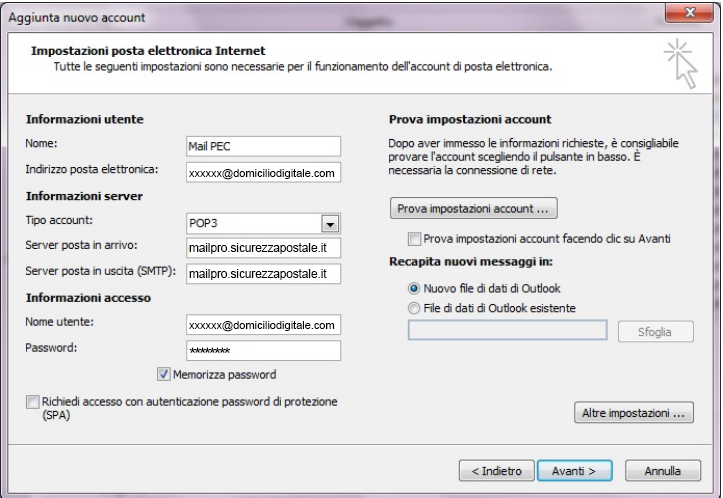
Informazioni utente
Nel campo "Nome" scrivi un nome che identifichi l’account PEC, nel campo "Indirizzo posta elettronica" inserisci l’indirizzo PEC completo.
Informazioni server
Per "Tipo account" seleziona dal menù a tendina POP3. Nel campo "Server posta in arrivo" inserisci mailpro.sicurezzapostale.it e nel campo "Server posta in uscita (SMTP)" digita mailpro.sicurezzapostale.it.
Informazioni accesso
Nel campo "Nome utente" scrivi l’indirizzo PEC completo e nel campo "Password" la password del tuo account PEC. Dopodiché spunta la casella "Memorizza password" e clicca su "Altre impostazioni".
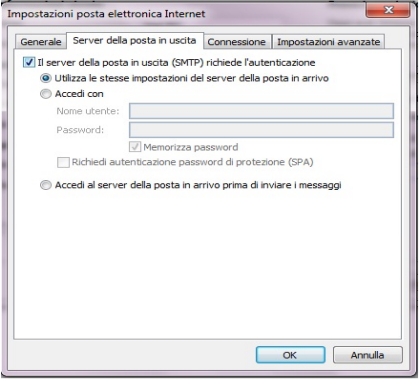
Nella schermata successiva fai click sulla scheda "Server della posta in uscita" e seleziona la casella "Il server della posta in uscita (SMTP) richiede l’autenticazione". Verrà selezionata in automatico l’opzione "Utilizza le stesse impostazioni del server della posta in arrivo", poi fai click sulla scheda "Impostazioni avanzate" per continuare con la prossima schermata.
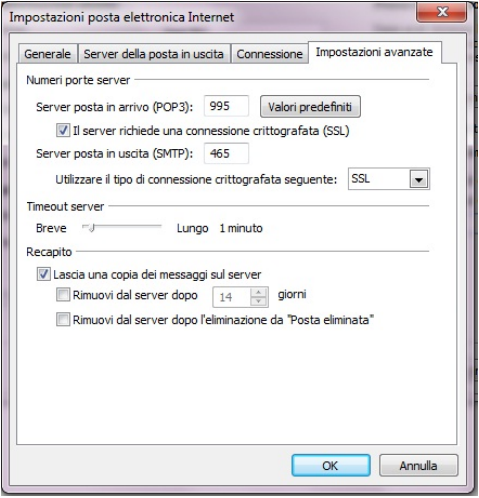
Nel campo "Server posta in arrivo (POP3)" inserisci la porta 995 e seleziona la casella "Il server richiede una connessione crittografata (SSL)".
Nel campo "Server posta in uscita (SMTP)" inserisci la porta 465 e alla voce "Utilizzare il tipo di connessione crittografata seguente" scegli dal menù a tendina SS.
Sotto "Recapito" seleziona la casella "Lascia una copia dei messaggi sul server" (opzione di sicurezza facoltativa, che non influisce sul funzionamento dell’account PEC).
Clicca quindi su "OK" e poi su "Avanti" in modo da salvare le impostazioni.
Seleziona "Fine" per chiudere la procedura guidata di configurazione e tornare alla schermata iniziale di Microsoft Outlook 2010.